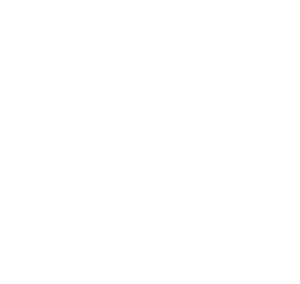こんにちは。ホームページの作成にご協力いただきありがとうございます。
ハルデザインではWordPressというブログのシステムを利用してホームページを作っています。
保育園のホームページとしてちょうどいいようにWordPressをカスタマイズしています。
テンプレートが決まっているので、オリジナリティの高いホームページを作ることはできませんが、作業工程が少ないので価格が抑えられることができます。
何よりもブログのシステムを利用しているため更新がしやすいのが利点です!
ホームページは完成がゴールではありません。
常に利用者さんが見たい最新の情報が更新されていくことで価値が高まります。
保護者の方や地域の方々や就職を考えている保育士さんや学生さんに保育園の情報をブログで発信して共通理解に役立てていただければ幸いです。
これからWordPressのブログ記事の投稿方法について、使いそうなところだけをピックアップしてお話します。
WordPressの記事の投稿方法
ログイン
ログインページにいき、ユーザー名とパスワードを入力して「ログイン」ボタンを押しましょう。

投稿場所
ログインするとWordPressの管理画面(ダッシュボード)が表示されます。

「投稿」→「新規追加」で新しい記事を作ることができます。

上の「新規」→「投稿」でも同じ操作になります。
タイトル
「タイトルを追加」とうっすら書いてあるところをクリックしてタイトルを入力しましょう。
文字の入力
タイトルのしたあたりをクリックするとブロックを追加できます。
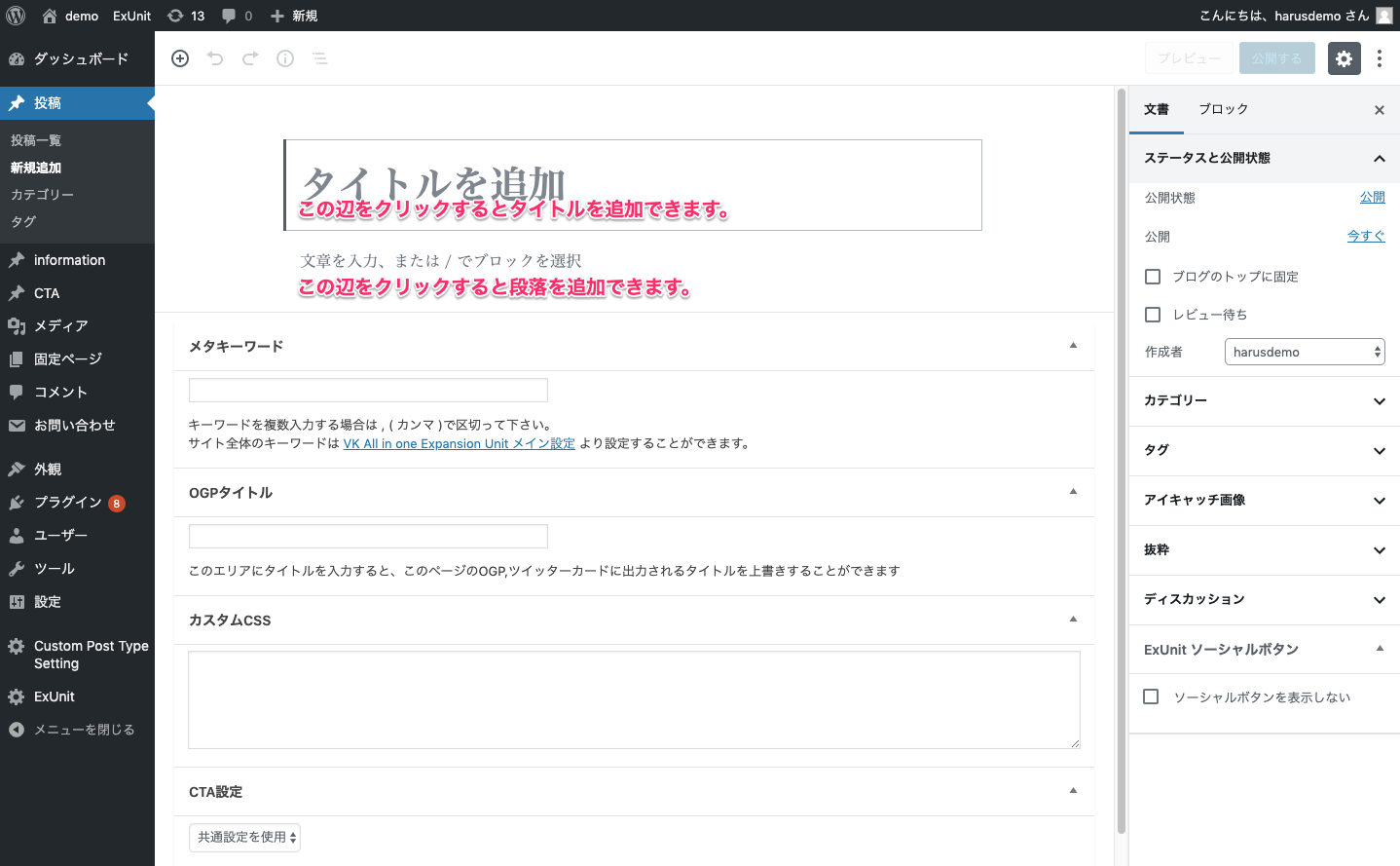
普通テキストを入力したい時
「段落」のマークが出ています。
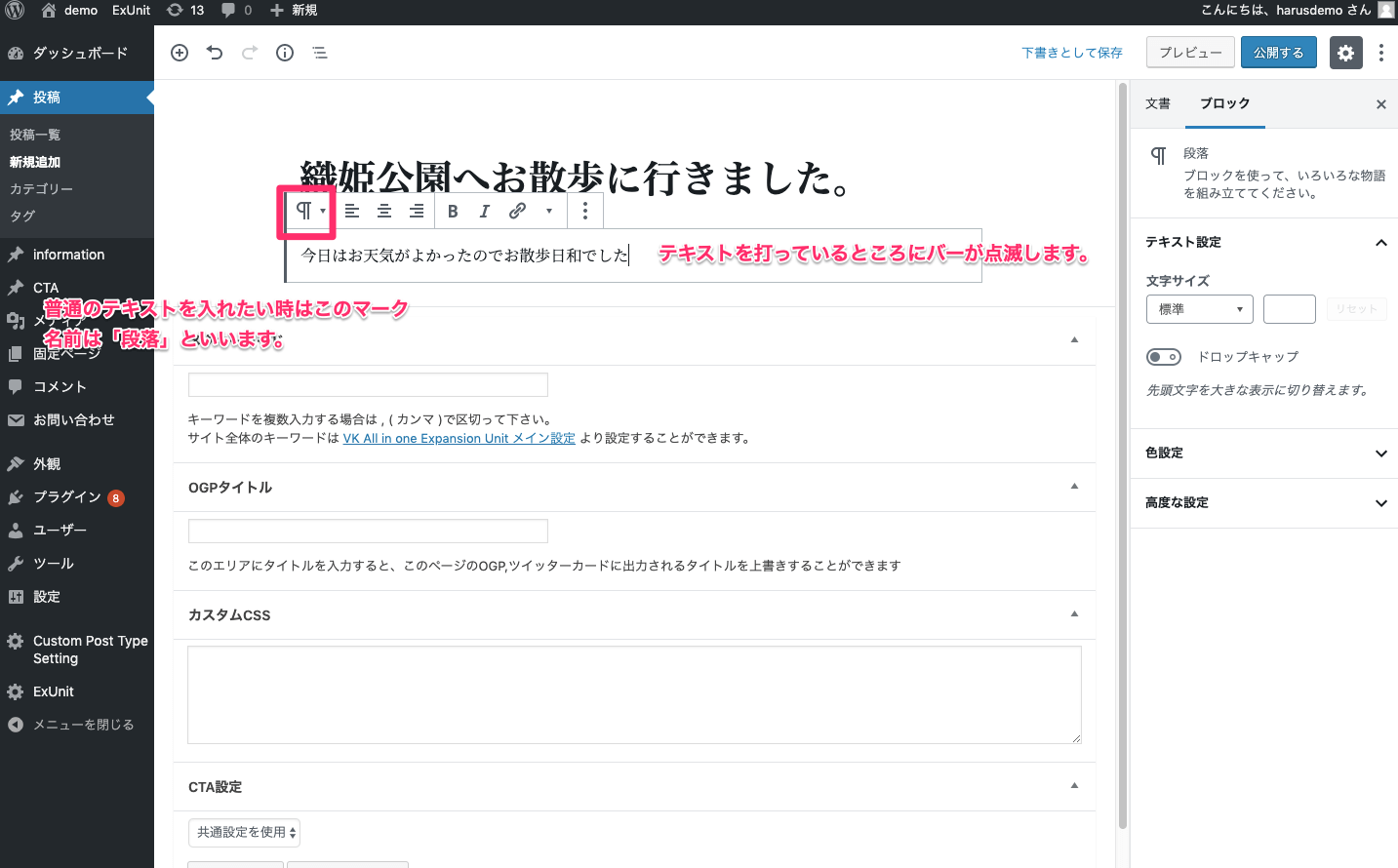
テキストを打っている場所にバーが点滅します。
太字にしたい時
太字にしたい文字を選択して「B」のマークをおすと太字になります。

リンクを貼りたい時
くさりのマークの「リンク」のボタンをおすとアドレスを入力する枠が出てきます。
リンク先のアドレス(URL)をコピーして枠の中に貼り付けましょう。
最後に「適用」をおします。
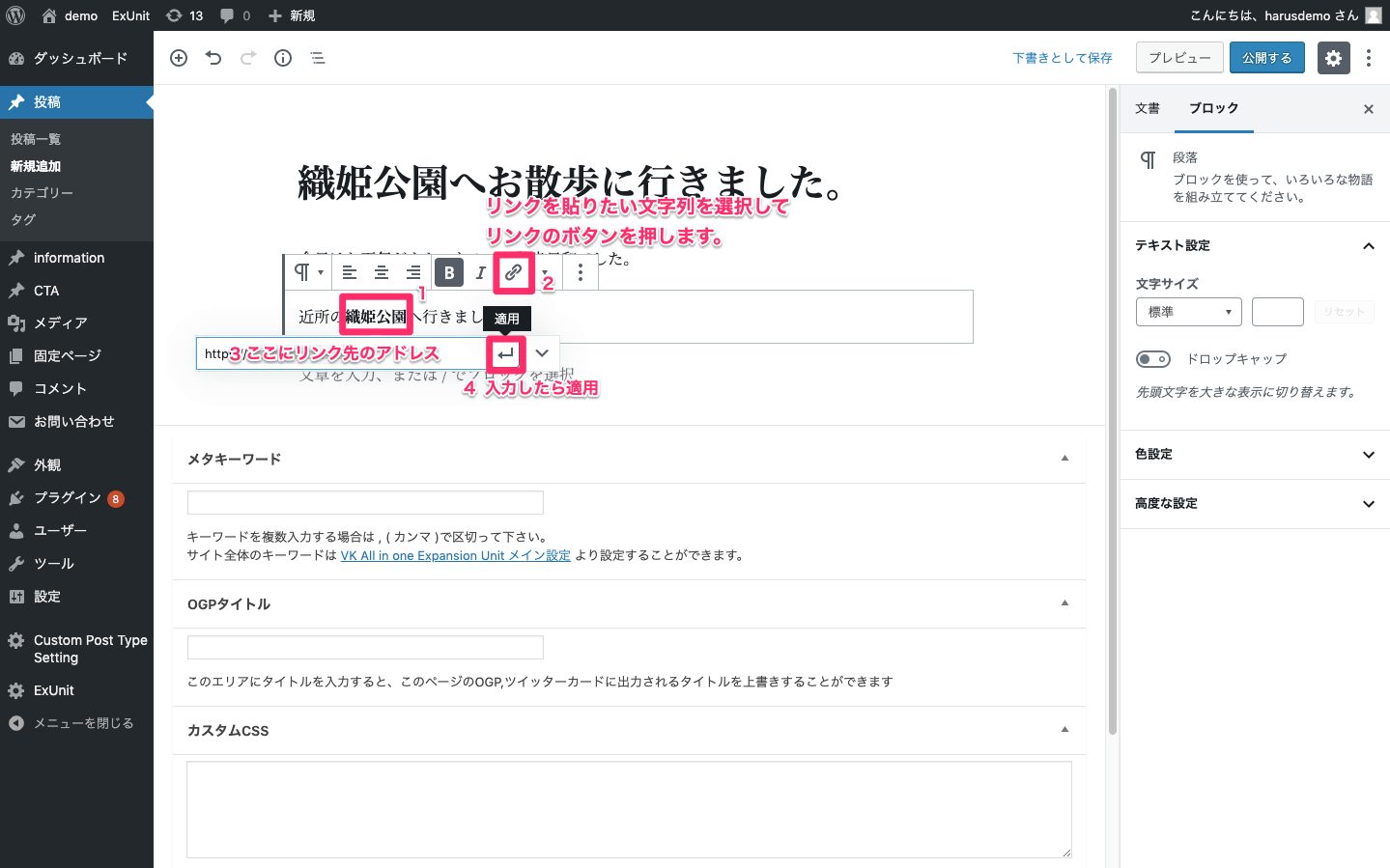
リンクをはった文字は他の文字とは別の色になります。

文字の大きさを変えたい時
文字のサイズを変えたい段落を選択します。
右側のテキスト設定でテキストのサイズを調整しましょう。

文字の色を変えたい時
色を変えたい段落を選択して、テキスト設定の中にある文字色を変更しましょう。
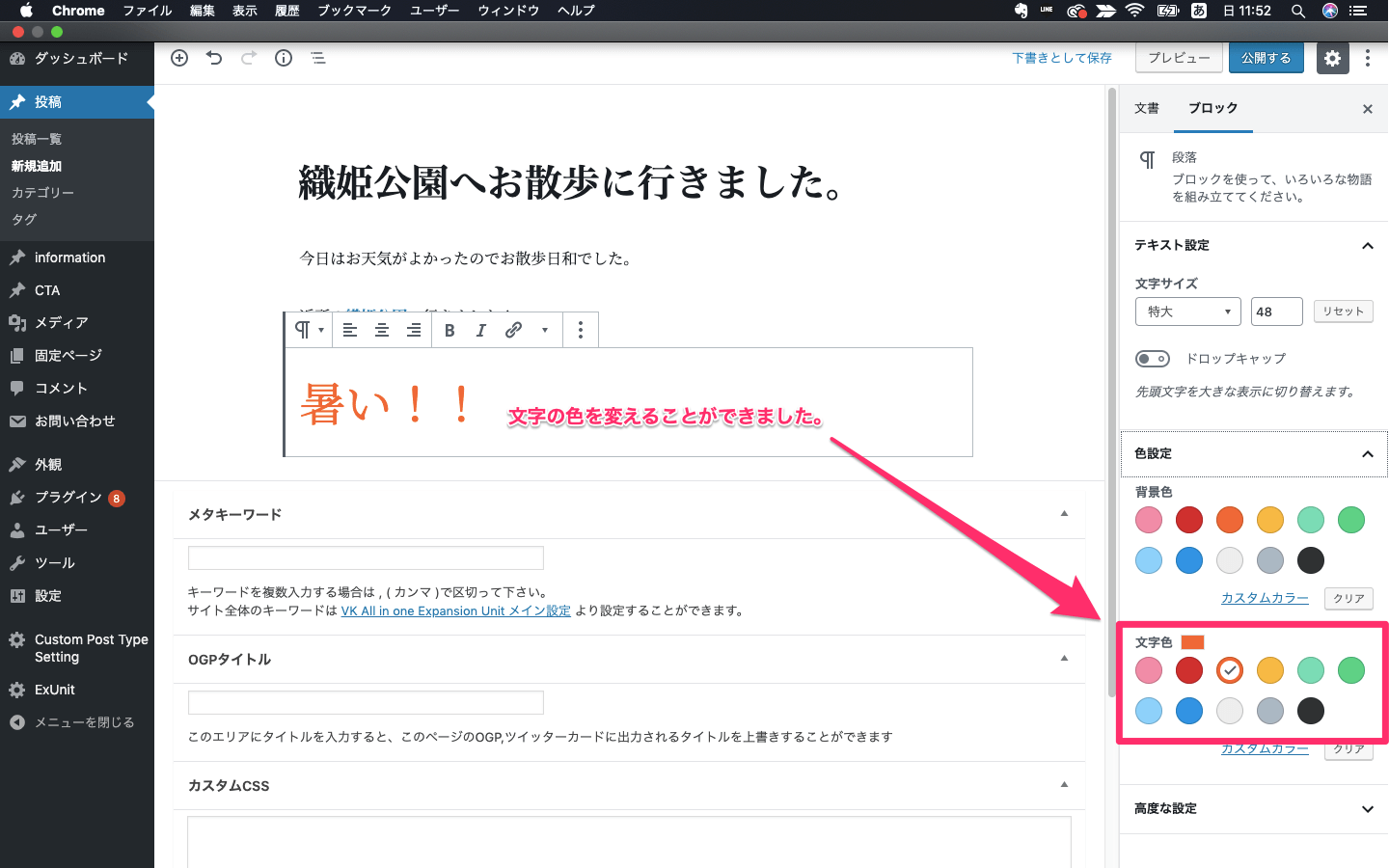
画像を入れたい時
小さい「+」の印をおすとブロックの種類が色々出てきます。
画像挿入のマークをおします。
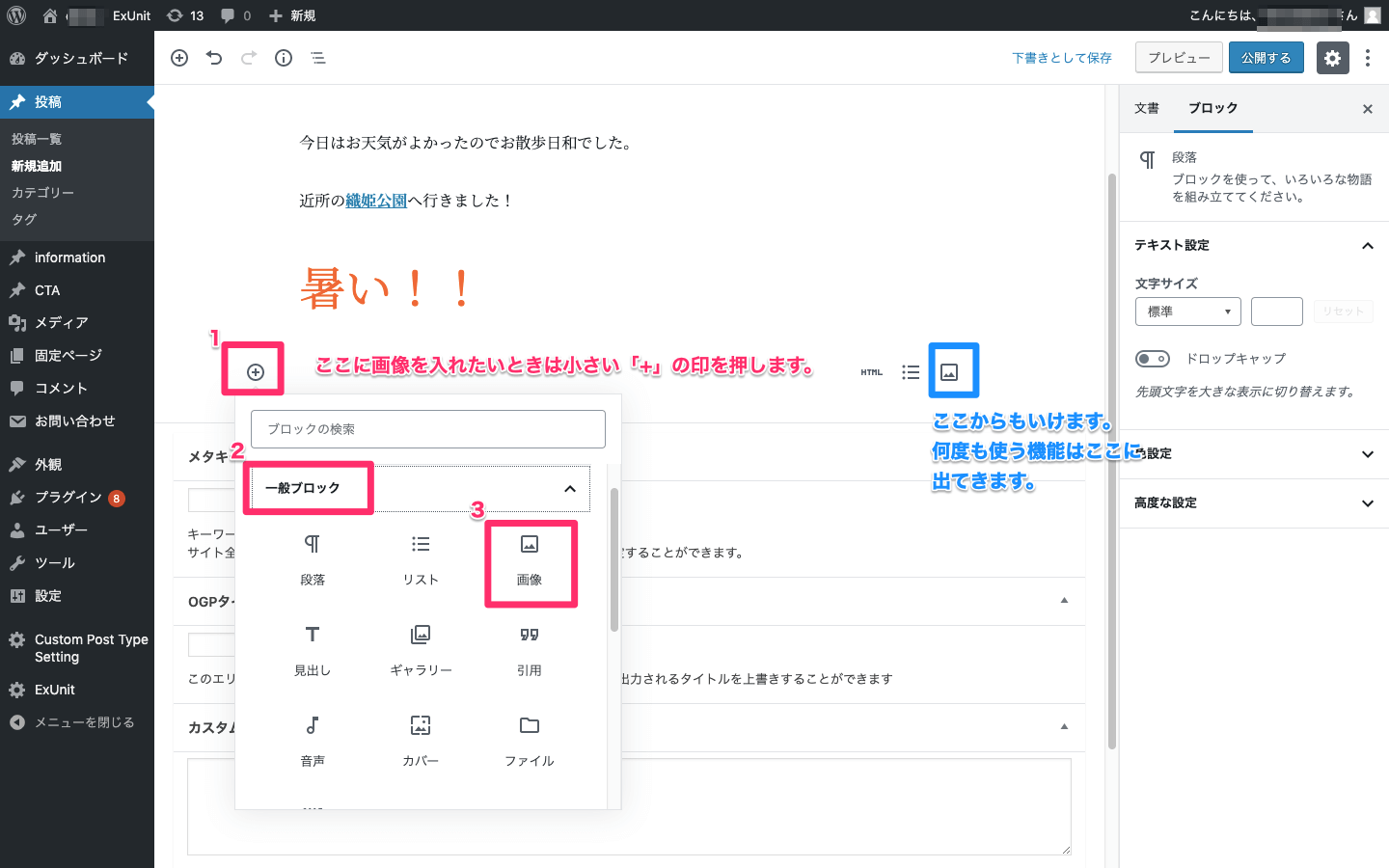
何度も使うブロックの種類は右側に出ているので、そこにある画像のマークを押しても同じ操作になります。
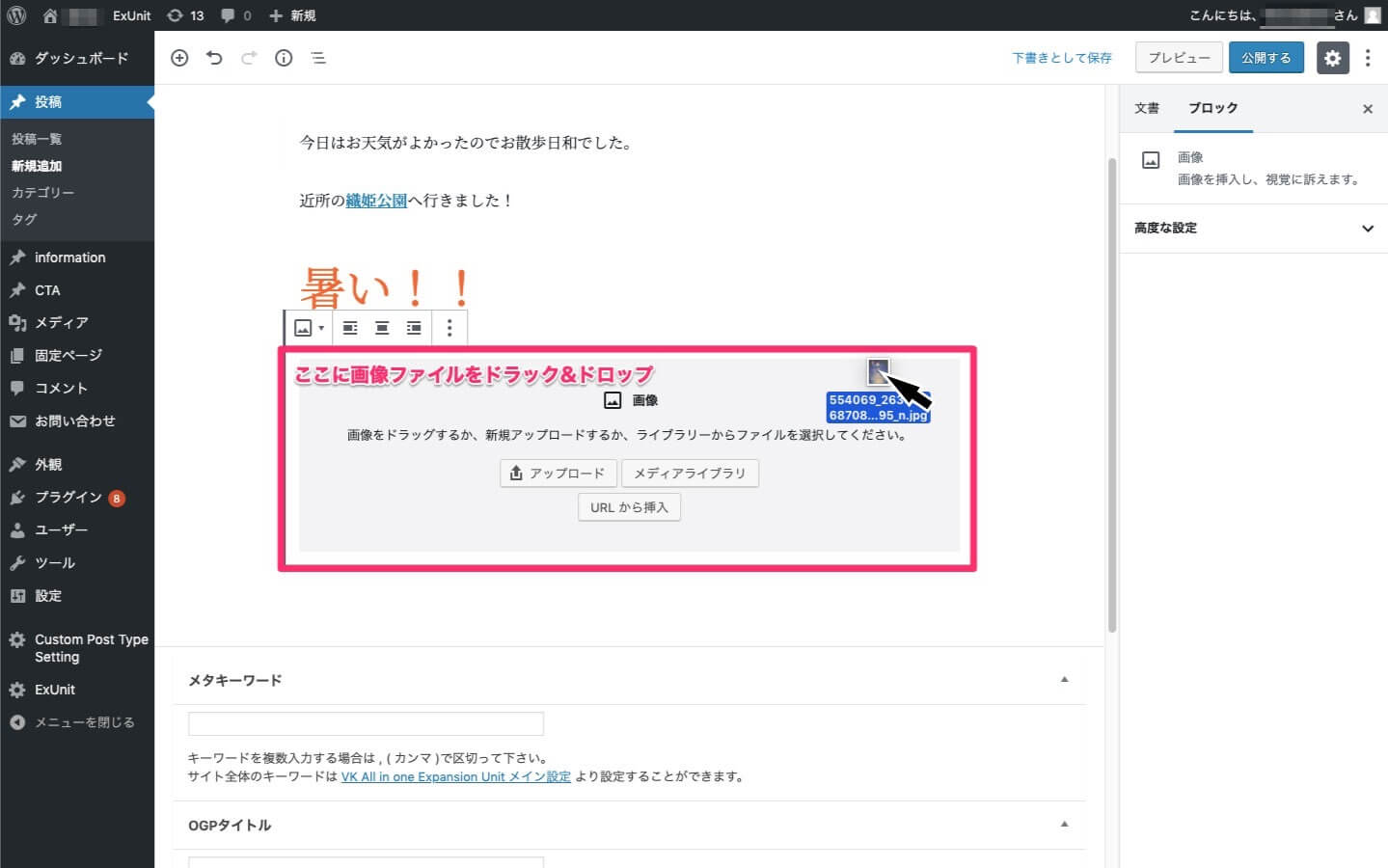
薄い灰色い枠の中に載せたい画像のファイルを直接ドラックしてきて載せることができます。
アップロードからファイルを選択しても同じ操作になります。
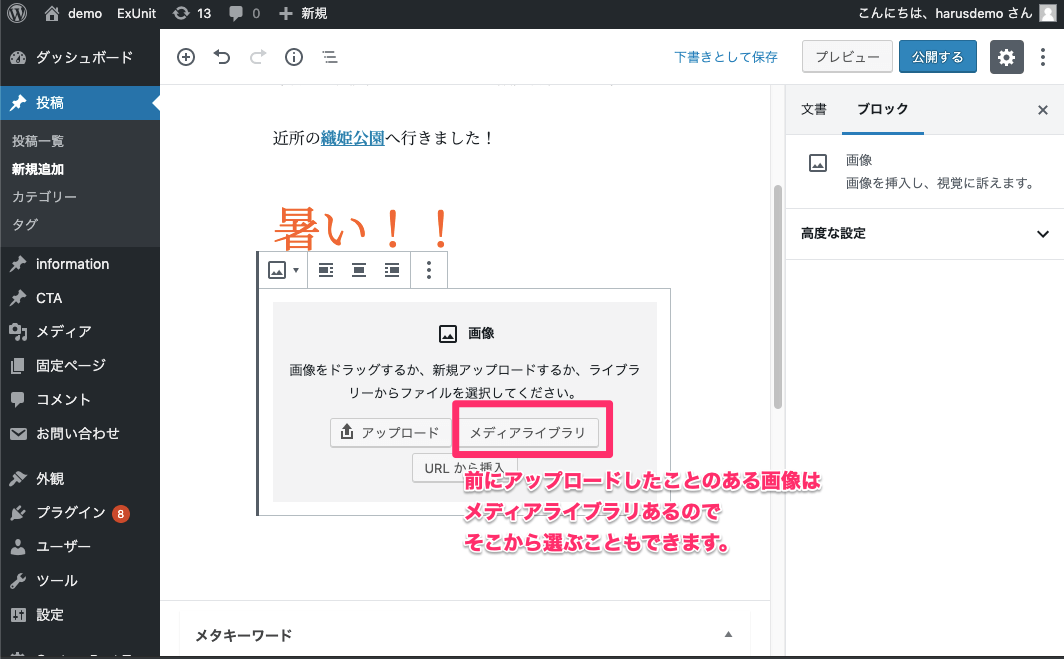
一度アップロードした画像はメディアライブラリに入ります。
アップロード済みの画像はメディアライブラリから画像を選ぶこともできます。
これがメディアライブラリ
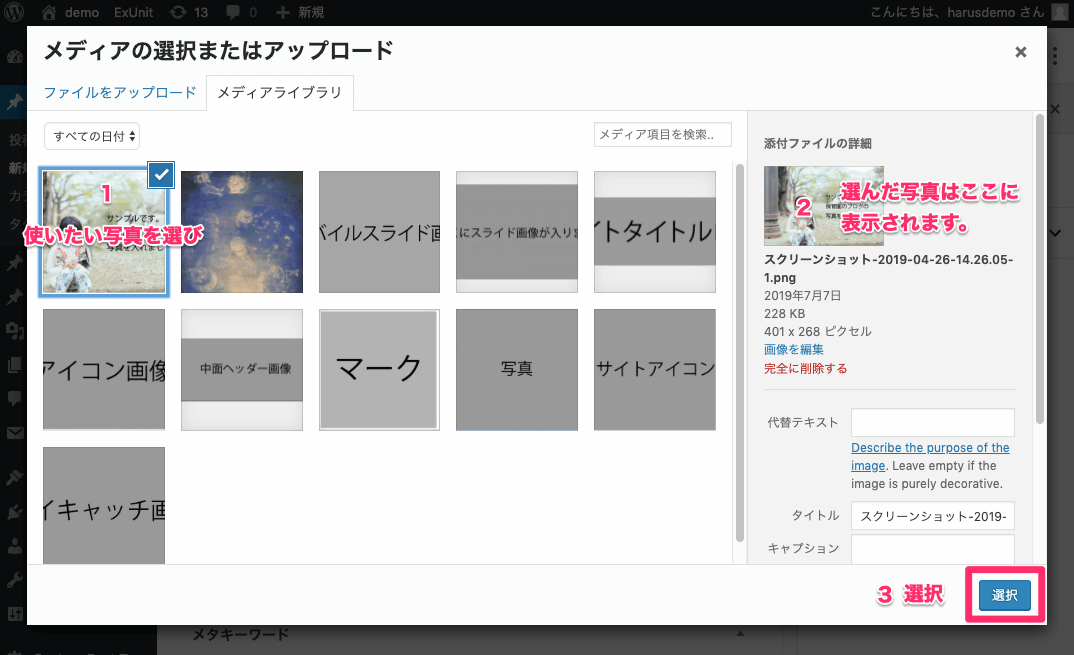
使いたい写真を選び、選択ボタンをおします。
違う画像を選びたいとき
画像を選択して鉛筆のマークでメディアライブラリにいけます。
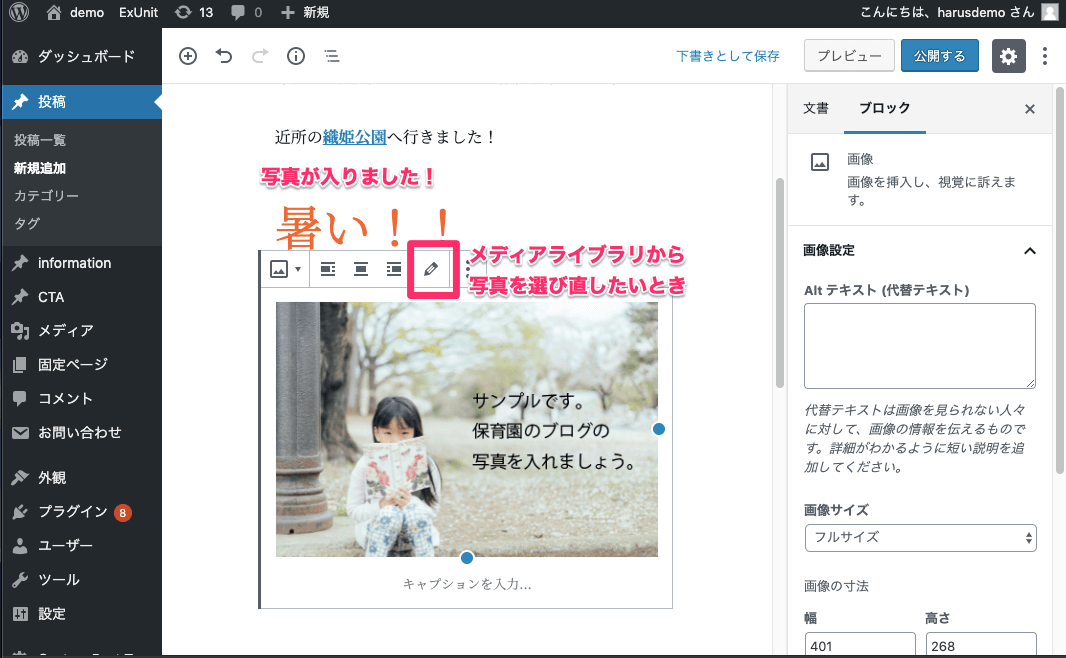
ブロックを消したい時
三つの点のボタンの中に「ブロックを削除」があります。
今選択している写真を消すことができます。
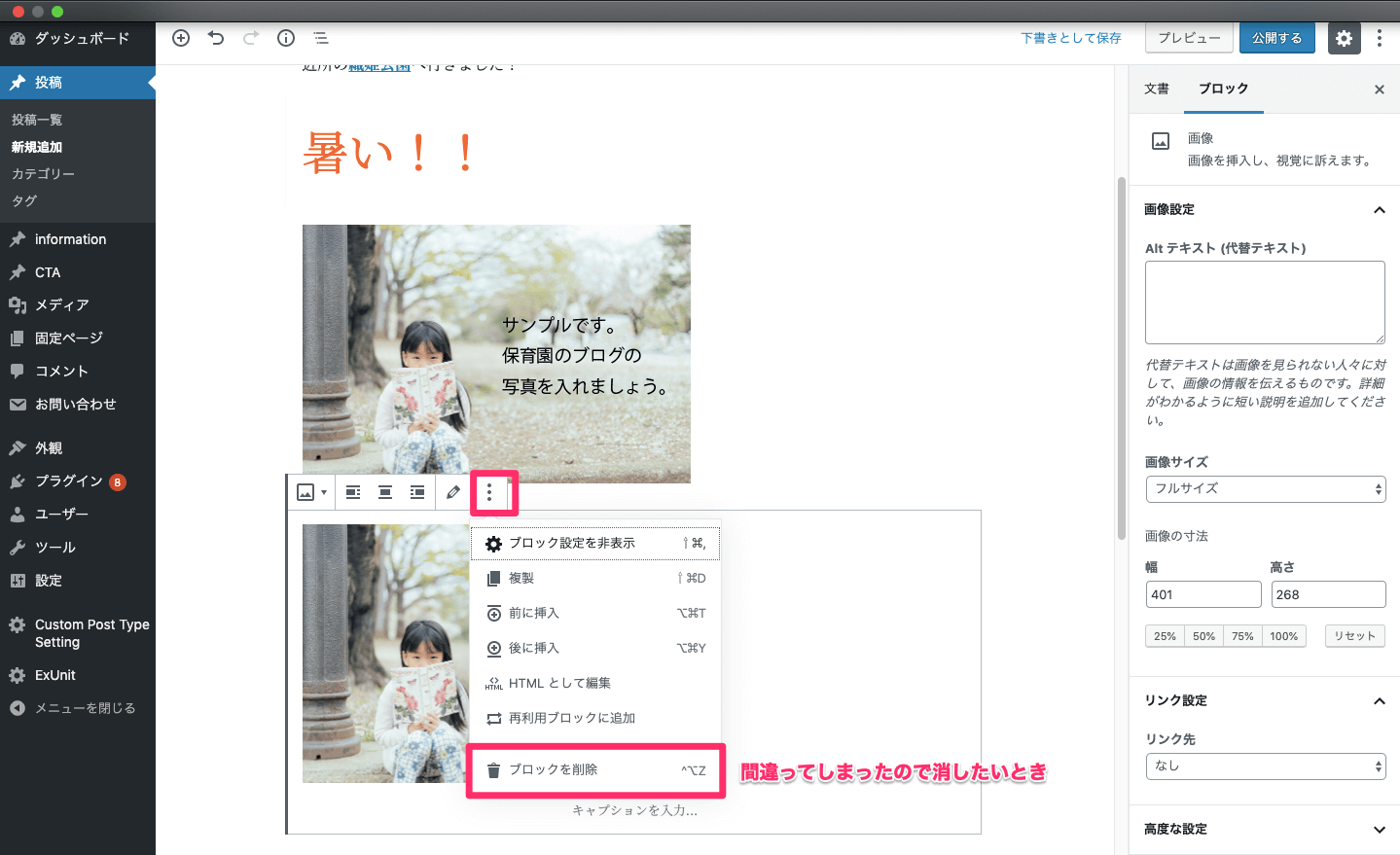
順番を変えたい時
文字と写真の順番を入れ替えたい時など、左の小さな矢印で順番を変えることができます。
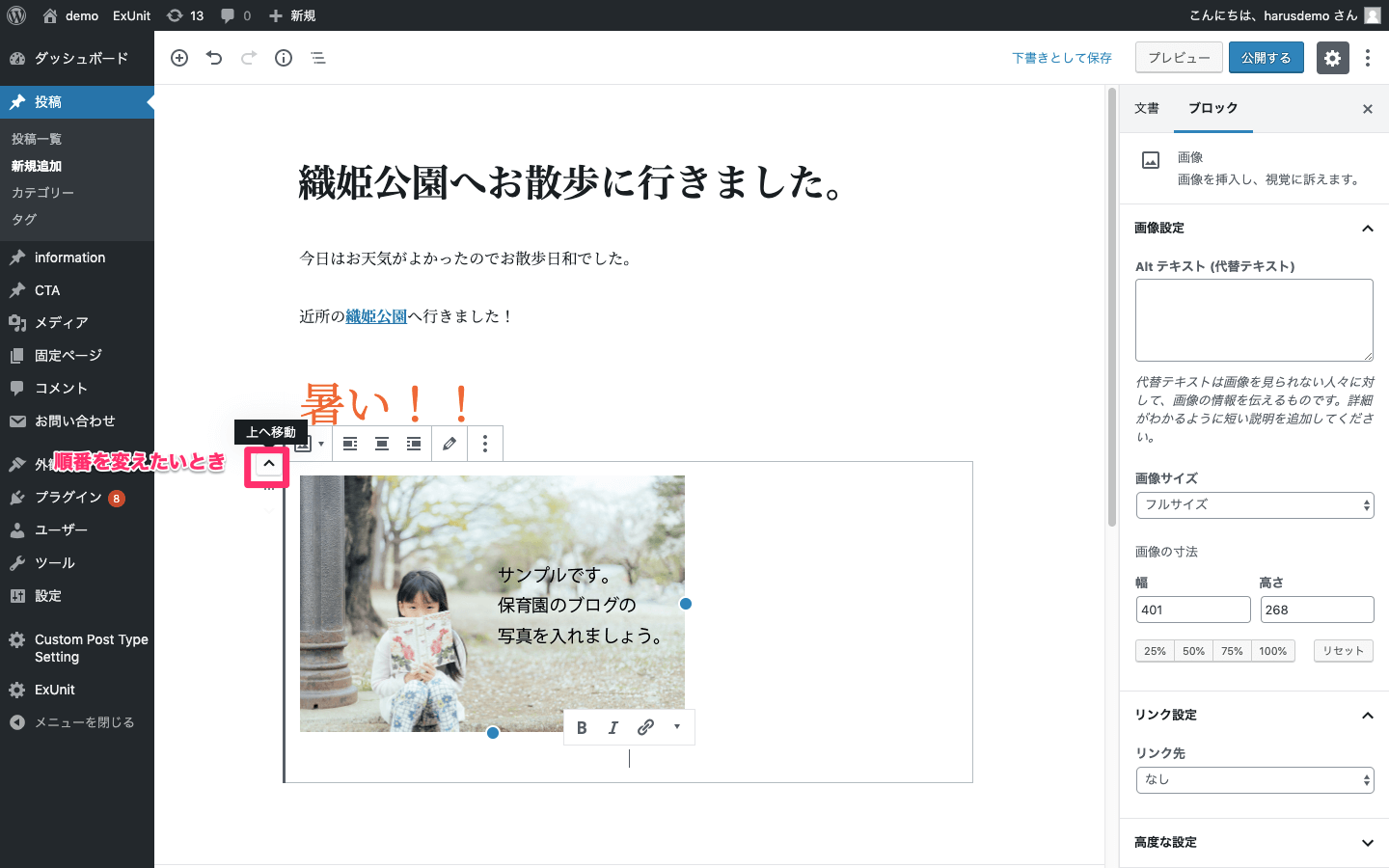
まとめて選択すれば移動や削除は一気に行えます。
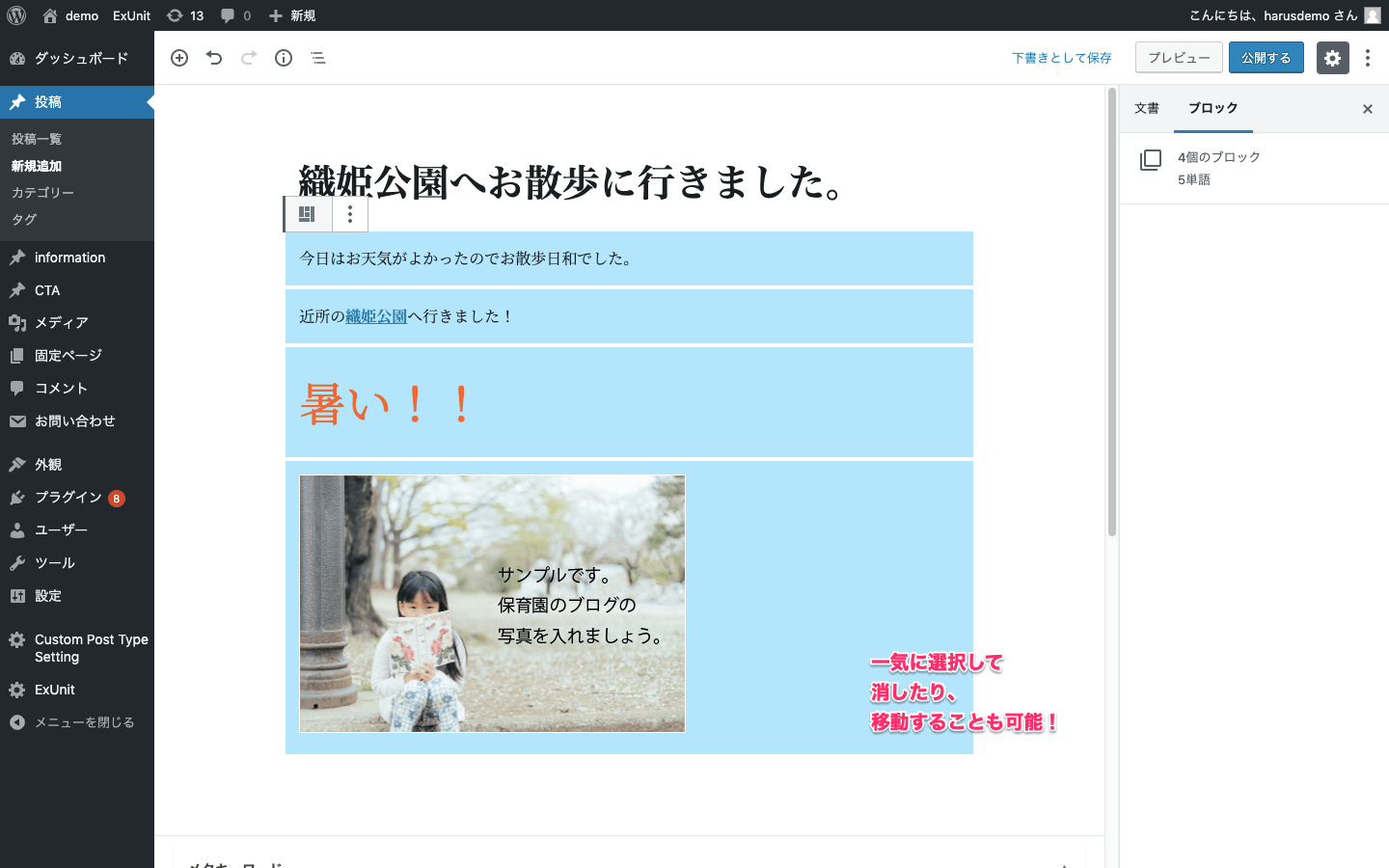
記事の公開
記事が書けたら、記事を公開しましょう。
「カテゴリー」を選択。必ず何か選択しましょう。
「タグ」を選択。記事の内容でタグをつけましょう。
「アイキャッチ」を選択。アイキャッチは記事一覧のページなどで使用する画像です。
ここまでできたら右上の「公開する」をおします。

公開していいか聞いてきますので、「公開」をおして公開しましょう。

最後にどのように見えるか確認をします。

カテゴリーやアイキャッチがどこに表示されるか

記事一覧

記事を修正したいとき

まとめ
無事に記事は投稿できましたか?
今回は、ログイン、タイトルをつける、文字を入力する、画像を入れる、記事を公開する、記事を修正するについて使い方をお知らせしました。
他にも色々な機能が使えるので、試してみてくださいね。
更に投稿方法を知りたい方は下の記事もどうぞ